More Info & Mac Computer Order Link - This is how to move iPhoto photos to an external hard drive. On most newer Macs that are flash-bas. External hard drives are physical storage devices which can hold digital information in the form of files. Digital photograph files are often stored on external hard drives as a way to safeguard them against accidental deletion, and storing photographs on external hard drives can save memory space on the hard drive of a laptop or desktop. Prepare your external hard drive to move Photo Library. Make sure drive is formatted as MacOS Extended Journaled. Go to the location of the Photo library and move it to external drive. Set the external library as a System Photo Library (So whenever you open the Photos app it will open the photos library from the external hard drive.) After.
- Moving Iphoto To External Drive
- Move Photos From Mac To External Hard Drive
- How To Move Photos From Mac To External Hard Drives
- How To Move Individual Photos From Mac To External Hard Drive
- Move Photos Library External
- How To Export Photos From Imac To External Hard Drive
Nov 12, 2020 • Filed to: Take Data Backup • Proven solutions
Q: How to sync OneDrive to an external hard drive?
'OneDrive has become an integral part of my storage needs. I use it to store both work and personal files. However, my OneDrive is now flooded with files and narrowing my storage limit. Can I sync it to an external hard drive?'
Being one of the most popular cloud storage platforms, Microsoft's OneDrive offers a huge convenience to users. It not just sync all your files and data across different devices, but also back them up on the internet. Nevertheless, the free service gives 5GB storage to users, which seems to be less if you have a large number of files. Thus, depending on your storage needs, the OneDrive folder may consume a significant amount of storage. So, it is wise to have an alternative second storage drive. You can arrange this storage right into your system, inside an external hard drive, or even in another partition.
When you sync OneDrive data to your computer, then by default, it will save all the data on your local drive. You can find it in the User Folder. So, it might take a lot of storage space if you have lots of data to sync. Anyway, if your computer has a hard drive with a large capacity, then it may not affect largely. But it can pose a problem if it has just 128-256 GB SSD.
Fortunately, you can choose the location where your OneDrive will save all synced files. In short, it will allow you to store all synced data on a large capacity internal or external hard drive. Here we will discuss two different methods to do so.
Part 1: Benefits of Syncing OneDrive to an External Hard Drive?
OneDrive is quite popular among users as it allows everyone to manage their work and personal files from anywhere. You need to install the OneDrive application on your device. After that, the files that you store in the cloud will sync to the local storage in real-time. You can also enjoy a couple of additional benefits that are mentioned below.
1. Work In the Absence of Internet Network
No matter which device or platform you use, OneDrive lets you manage and access files from anywhere. Once you install the OneDrive application, it will sync all the data stored in it to the local storage. The syncing takes place in real-time. Besides, the real benefit of this platform is that you can use it offline. All you have to do is sync your OneDrive folder with any removable storage device, especially hard drive.
2. You Can Avoid Accidental Data Loss
There is nothing as frustrating as accidental data loss. The files may corrupt online due to various reasons, particularly ransomware virus attacks. Therefore, you must prefer to take offsite backup OneDrive folder. Syncing your OneDrive to an external hard drive will place an extra layer of protection to it.
As you can see, OneDrive is very convenient and handy when you manage multiple devices. Syncing keeps your photos, videos, and work files secure both online and offline. Now, the question is - how to sync this cloud platform to your external hard drive? Well, you can do it by using any of the two methods given below.
Moving Iphoto To External Drive
Part 2: How to Sync OneDrive to an External Hard Drive?
In the first method, we recommend using the best sync tool - AOMEI Backupper. It is a reliable and secure folder sync tool that comes with a lot of other features. Not just OneDrive, but you can also use this tool with any other cloud platform such as Dropbox and Google drive. With this tool, you can sync a few selected or all files of your OneDrive folder to an external hard drive.
Well, syncing can never be this easier. This tool lets you schedule a sync task as per your convenience. You can set it to sync your OneDrive folder on a daily, weekly, and even monthly basis. Besides, you can also try a real-time sync feature, which is available in the Professional version of this tool. In short, this tool is going to lessen a lot of hard work and time. So, let's find out how to use AOMEI Backupper to sync your OneDrive to an external hard drive.
Before we begin with the stepwise procedure, make sure that you have installed the desktop app of OneDrive, and it is properly configured. Once everything is well set in its place, you can go ahead with the steps below.
Step 1: Downloading the Software
You should first download the folder sync tool. For that, get the setup file of AOMEI Backupper software and install it.
Step 2: Go to File Sync
Once the software is installed, open it. You will see multiple options on the main console. From there, click on the 'Backup' tab, and then select 'File Sync' located on the right-hand side.
Step 3: Add OneDrive Folder
You will get an option to add the folder that you want to sync. Therefore, press the 'Add Folder' tab so that you can select the source folder, which is the OneDrive folder in this case.
Move Photos From Mac To External Hard Drive
Notes: You can further customize your folder selection process to only include a few selected subfolders.
Step 4: Select the Location
You selected a source folder in the third step. Now, you will need to choose a destination path i.e. a particular folder on your hard drive.
Step 5: Set the Sync Schedule and Start Syncing
As discussed earlier, this tool gives you an option to automate your syncing process. To do this, you can click on the 'Schedule' option at the bottom of the window and do the required settings. Once you complete setting up a schedule, click the 'Start Sync' button.
Now, let the software finish its task. The sync process will complete after some time. Thus, a sync tool comes in very handy when you want to sync OneDrive to external storage. Note that AOMEI Backupper can serve more beyond syncing. It will also help you clone the hard drive, do system backup, and many other tasks.
Part 3: How to Transfer OneDrive Folder to an External Hard Drive?
Users most often don't want to keep their OneDrive folder. In this case, they can change the location and their OneDrive folder will be redirected to another location. You will find the OneDrive folder placed in its default location i.e. C: drive of your computer. Thus, if your system drive corrupts, then it will also corrupt the files saved in your OneDrive folder.
Therefore, if you want to protect your important files and folders, then you must think of transferring the OneDrive folder to an external hard drive. You can transfer it manually by following the below steps.

Step 1: Go to the OneDrive settings by right-clicking the OneDrive icon located on your taskbar.
Step 2: Now, head over to the 'Account tab' to locate an option that reads 'Unlink OneDrive.' When you click this option, a new screen (OneDrive setup window) will pop-up.
Step 3: In the third step, open the File Explorer on your computer and go to the OneDrive folder. Now, you can see a 'Move to' option on your screen. Make sure you select a folder located in your external hard drive.
Step 4: Now, move all the files and data of your OneDrive to the folder located in an external hard drive. After that, go to the OneDrive setup screen that was popped-up in step 2. Write down your login credentials to enter the OneDrive account.
Step 5: You will get a 'This is your OneDrive folder' window. At the bottom of this window, you can find a link 'Change location.' Click on that link to choose a new location for your OneDrive folder.
Step 6: Lastly, you should press the 'Use this location' button.
In this way, you can modify the location of your OneDrive folder, which was previously set to C: drive. This default folder location is not safe, especially if you think your system drive may corrupt over time.
While transferring your OneDrive folder manually may sound like a trouble-free task, it may turn challenging when you have a large amount of data. Moreover, doing any task manually brings in errors such as missing a particular subfolder, duplicating any important file, or accidentally deleting it. Therefore, you should go for an automated process, which ensures accuracy and complete safety.
Conclusion
No one can predict the life of computers or any other electronic gadget. These devices can stop working or start malfunctioning over time. In either case, you may lose your important data. Therefore, it is wise to have two separate homes for your data. Besides safety, you also get a lot of other benefits when you sync OneDrive to an external hard drive. We have already discussed all those benefits in this guide.
When it comes to syncing your OneDrive in real-time or schedule the entire task according to your preferences, then AOMEI Backupper should be your first choice. This amazing sync tool will ease your syncing task to a great extent.
Data Backup Services
- Computer Backup
- Hard Drive Backup
- Mac Backup
- Cloud Backup
Nov 25,2020 • Filed to: Photo Transfer • Proven solutions
Photo collection has been considered as a source of keeping memories of various instances of our life, where users store a complete album of photos across a certain storage facility. As we all understand that recording and capturing memories require a camera or a certain device, we come across smartphones as a very contemporary addition to the wish-list of capturing memories.
Apart from capturing photos, it is quite important to maintain these files to sustain the memory of the storage drives. Thus, this article focuses on providing a detailed explanation of the available methods that would explain a user how to transfer photos from Mac to external hard drive.
Part 1. Why Should You (and Shouldn't) Transfer Photos to A Flash Drive
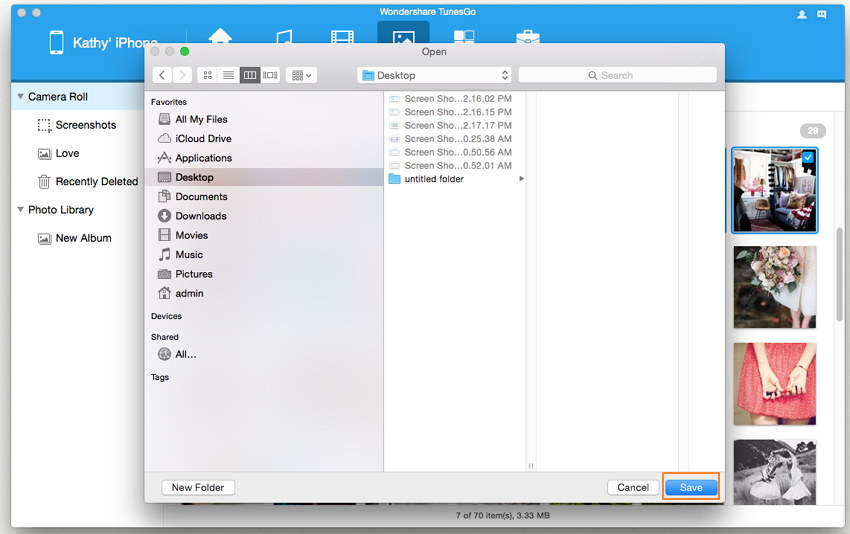

Flash drives are one of the most consumed storage facilities throughout the world. You would observe most people keeping their important data within flash drives, which allows them to share their data across other devices and keep a backup copy of these files to contain the situations where you either lose or have your data corrupted across a certain device. There are several advantages and disadvantages of considering a flash drive as a storage device in your photo transfer.
Pros:
- Flash Drives have enabled a portable environment where they have allowed the users to maintain the size and carry data with them without feeling any special load of it. As devices with larger storage and larger sizes require bigger containments, flash drives have brought a very extensive change in the perception.
- Technology has evolved and has been successful in creating flash drives that have storage spaces of 2TB, under similar portable sizes.
- The explicit system of flash drives has provided users with the ability to read and write across it countless times.
- Flash drives are known to present compatibility across every device.
- These storage devices have presented very reasonable prices as compared to the other storage devices.
Cons:
- As Flash drives have presented a portable feature, it has exponentially increased its chances of getting lost easily. Data can be lost easily due to the small sizes of flash drives.
- As the flash drives are universally accessible through any device with a USB port, they can be easily corrupted due to an existing virus, malware, or other malicious programs within the existing system.
- Even though you can rewrite data across a flash drive countless times, there is still a limit to which it can be rewritten.
Part 2. How to Transfer Photos from Mac to the External Hard Drive
If you are having a Mac and an active Photo Library across it, it can be easily transferred across an external hard drive. The major reasons for initiating such procedures is to present the fact that the device requires space for maintaining the environment of the machine and keep a high-performance protocol throughout the time.
Thus, you need to keep in mind that the transfer of photos is an important process the requires perfect execution with no data loss. When it comes to sharing data from a Mac to an external hard drive, you need to look over the detailed guide shown as follows.
Step 1 Connect the external hard drive with your Mac and format the drive. You should consider using the similar 'filesystem' format that is present on the internal hard drive.

Step 2 Once you are done with formatting the drive, you need to open up a 'Finder' window and verify the successful connection of the storage device. It can be observed across the left panel that opens up on your Mac screen.
Step 3 Search for 'Pictures' in the similar panel window. If it is not present in the panel, you need to access 'Finder's Preferences' and access 'Sidebar' from the top of the new window. In the list that you observe, check the option of 'Pictures' to add it to the panel.
Step 4 After opening 'Pictures,' right-click in the 'Photo Library' icon and tap on 'Get info' in the drop-down menu. It is to check whether the file space is enough to fit in the complete hard drive.
Step 5 Drag the folder and drop it into the storage device icon present on the 'Finder' window. It would successfully get transferred in a certain period of time.
Step 6 Once it elapses, holds the 'Options' key on your Mac and open the Photos app.
Step 7 Tap on 'Other Library' and locate the external device address. In the application, open its 'Preferences' and lead towards the 'General' settings to select the option of 'Use as System Photo Library.' Turn iCloud back on for your Photos app from the System Preferences and disconnect your hard drive to conclude.
Part 3. Tips about Transferring Photos from Mac
Apart from looking over these tools and methods, there are several techniques that can be adapted to transfer photos from Mac. One method involves using a third-party tool for such purposes. dr.fone – Phone Manager presents a perfect environment for the management of files across your Mac.
To transfer photos from your iPhone to Mac, you should consider dr.fone for the following reasons.
dr.fone - Phone Manager (iOS)
Safely Transfer Photos from Mac to External Hard Drive with dr.fone
- Allows transfer and management of media files and other data.
- Backs up data easily on the computer and restores.
- Transfer files among different smartphones.
- Compatible across thousands of Android devices, all latest models of iPhone and iOS versions.
To understand its simple and efficient function, you need to look over the guide declared as follows.
Step 1Launch Platform
How To Move Photos From Mac To External Hard Drives
Download and install the platform to launch on your Mac. Once launched, select the 'Phone Manager' tool to proceed.
Step 2Connect device and Select Photos
Connect your iOS device and establish a successful connection. Tap on 'Photos' from the toolbar on the top and select the photos you wish to export.
Step 3Export Files
Once selected, you can easily export the files on your PC after selecting a certain location.
How To Move Individual Photos From Mac To External Hard Drive
Step 4 Transfer from Mac
Connect your external hard drive with the Mac and copy the folder that is saved over the location and paste it across the drive.
Another method that can be considered under such cases is by backing up the iCloud Photo Library across an external cloud service that keeps a backup of these files. For this, you need to follow these simple methods.
Step 1 Open your 'Photos' app on the Mac and tap on 'Photos' in its menu to select 'Preferences' from the drop-down menu that protrudes over clicking it.
Step 2 On the new window, tap the 'iCloud' button to lead to a new list of options. Select 'Download Originals to this Mac' for backing up data across the iCloud Photo Library in full resolution.
Move Photos Library External
Conclusion
How To Export Photos From Imac To External Hard Drive
This article has presented a comprehensive and detailed guide on how to transfer photos from Mac to an external hard drive with ease.
